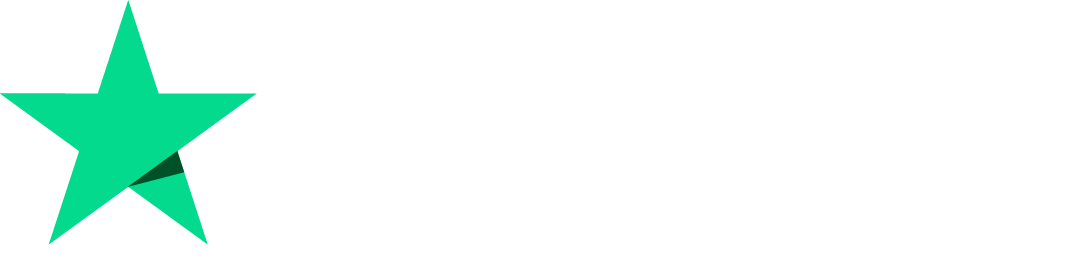Din varukorg är för närvarande tom!

Instruktioner
Att starta en dator från ett USB-minne kräver att datorns boot-prioritet ändras eller att en boot-meny används. Här är en steg-för-steg-guide:
1. Starta boot-menyn
De flesta datorer har en tangent för att komma åt boot-menyn direkt när datorn startas. Här är vanliga tangenter för olika märken:
- Dell: F12
- HP: F9
- Lenovo: F12
- Acer: F12
- Asus: F8
- Toshiba: F12 eller F2
- MSI: F11
Exempel:

Så här gör du:
- Sätt i USB-minnet i en port på datorn.
- Starta datorn och tryck upprepade gånger på rätt tangent för att öppna boot-menyn.
- Välj USB-minnet från listan och tryck Enter.
2. Om boot-menyn inte fungerar
Om boot-menyn inte finns tillgänglig eller inte fungerar kan du ändra startordningen i BIOS/UEFI-inställningarna.
3. Gå in i BIOS/UEFI
- Starta datorn och tryck direkt på BIOS-tangenten (vanligtvis visas vilken tangent det är på startskärmen).
Vanliga BIOS-tangenter:- Dell/HP: F2 eller Esc
- Lenovo: F2 eller Fn + F2
- Acer/Asus: Del eller F2
- MSI: Del
- Toshiba: Esc eller F2
- När du är inne i BIOS:
- Navigera till Boot-fliken med piltangenter eller musen (om UEFI används).
- Leta efter en lista över ”Boot Priority” eller ”Boot Order”.
- Flytta USB-minnet till första platsen med hjälp av tangenterna som anges på skärmen (ofta F5/F6 eller +/−).
- Spara ändringarna och starta om datorn:
- Gå till Exit-menyn och välj Save Changes and Exit (vanligtvis F10).
- Datorn startar nu från USB-minnet.
Tips för problemfri bootning
- Se till att Secure Boot är avaktiverat i UEFI om du använder vissa Linux-distributioner.
- Aktivera Legacy Boot (CSM) om BIOS inte känner igen USB-minnet (särskilt för äldre datorer).
- Sök på YouTube: Om du är osäker, sök efter ”[tillverkare] boot from USB” för videoguider (t.ex. Lenovo boot from USB).
Med dessa steg borde du kunna starta de flesta datorer från ett USB-minne.
Installation av Windows 11
(Gäller även Windows 10)